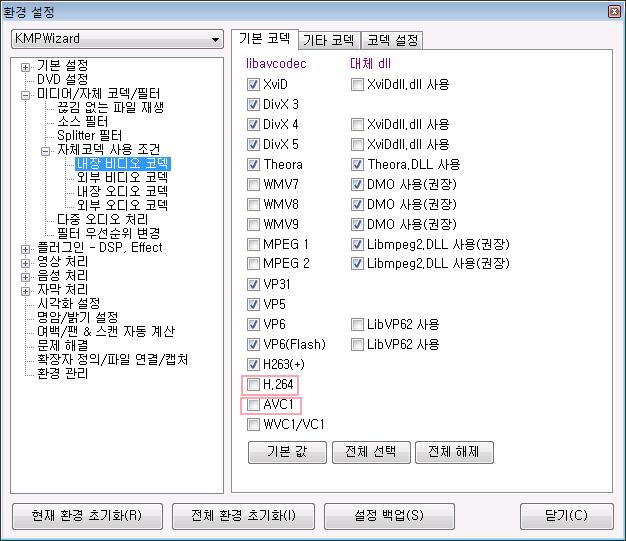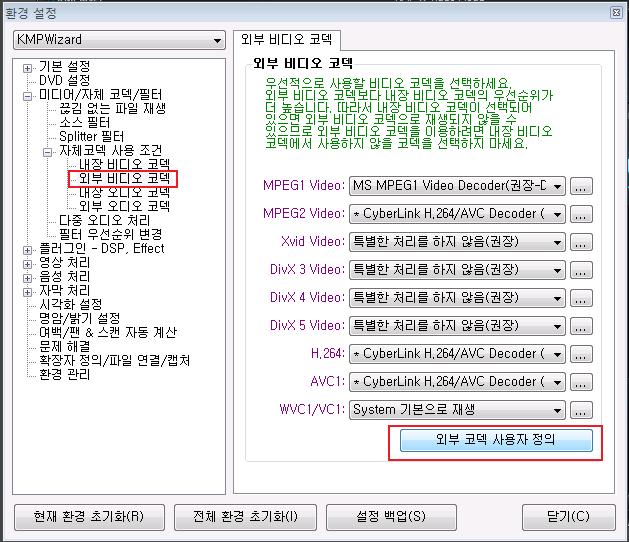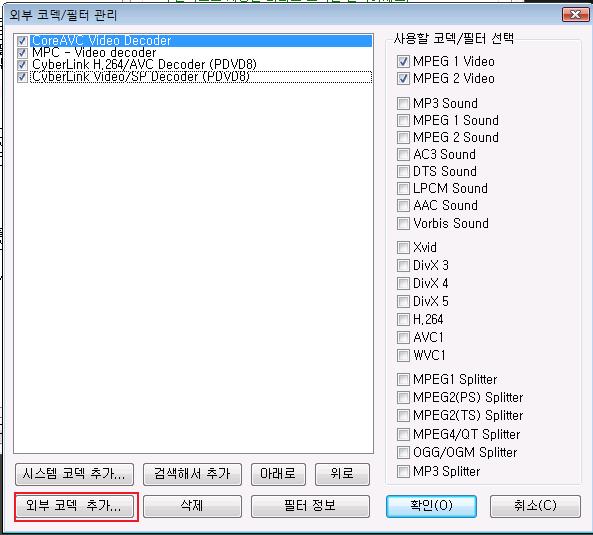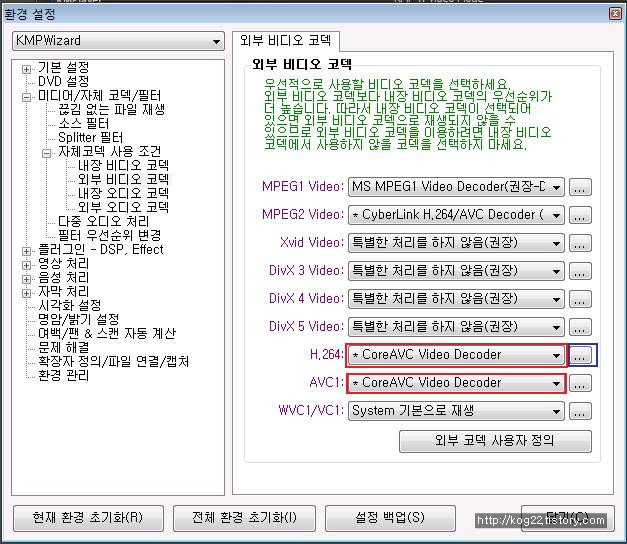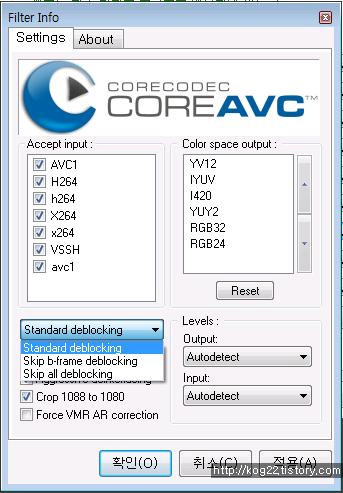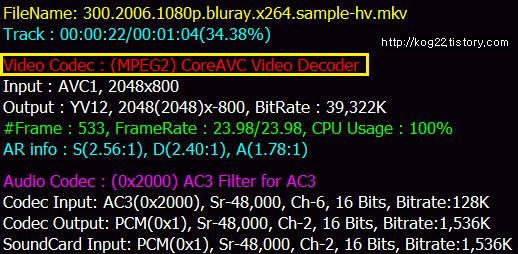원본 http://yearningsoul.tistory.com/entry/%EB%8F%99%EC%98%81%EC%83%81-720p1080i1080pmkvts-HD-%EB%81%8A%EA%B9%80%EC%97%86%EC%9D%B4-%EC%9E%AC%EC%83%9D
대부분 어둠의 경로 또는 블루레이영상을 구해서 곰플레이어 혹은 KMP플레이어로
재생을 하셨을때 굉장한 끊김과 렉 또한
심하셨을것입니다.
저같은경우도 영상자체가 잘못된줄알고 14G 300 블루레이 Full HD 버전을 지워버렸습니다...
4시간만에
받은건데.......ㅇㅅㅇ
먼저 HD와 SD 화질에 대해서 설명해 드리겠습니다.
HD(High
Definition고화질)급 과 SD(Standard Definition표준화질)의 차이
HD는 High Definition 의 약자로 해상도가 16:9 와이드 기준으로
1280*720 이상을 의미합니다. 여기서 또 중요한 것이 있는데
일반적인인 텔레비전은 수직 해상도가 720 이면 색을 보여주는 라인이 720개를 의미합니다.
이때 모든 라인을 동시에 보여주는 것이 아니고 하나걸러 하나씩 보여주게 되는데
그것을 인터레이스라고 하구요. 모든 라인을 동시에 보여주는 것을 프로그레시브라고 합니다.
당연히 프로그레시브가 화질이 훨씬 더 좋구요.
요새는 기술이 발전해서 HD 도 1280*720 에서 1920*1080 으로 더 좋아졌습니다.
우리나라의 HD방송도 1920으로 방송 중입니다.
이것도 마찬가지로 인터레이스와 프로그레시브로 나뉘구요.
일반적으로 풀HD라 하면 1920*1080에 프로그레시브 방송을 말합니다.
아직 티비는 프로그레시브로 방송을 하지 않구요.
고화질 영화를 녹화해서 판매하는 블루레이나 HD-DVD가 프로그레시브로 녹화되어 있습니다.
SD는 HD보다 못한 화질을 말하는 건데 DVD보다는 좋습니다.
집에 가지고 계시는 텔레비전이나 컴퓨터 모니터가 1920*1080 의 해상도를
지원하지 않는다면 HD지원하는 캠을 구입해봐야 소용이 없습니다.
녹화된 해상도가 높아도 실제로 보여주는 티비나 모니터의 해상도가 낮기때문에
어차피 낮춰서 보여주게 됩니다.
참고로 HD의 경우 16:9 비율이 가장 화질적으로 깨끗하게 보이는
비율이구요.
SD급 경우 4:3의 비율이 가장 깨끗하게 보이는 비율입니다.
또한 해상도 역시 FullHD의 경우에는
1920*1080으로 맞춰주는것이 좋겠지요.
본문으로 넘어가서
다양한 해상도(480p, 720p,
1080p)의 고화질 영화 (H.264 HD 동영상) 를 끊김없이 보기 위해서는 2Ghz 이상의 CPU 가 필요합니다.
그 이하의 컴퓨터 사양에서는 영상과 음성의 싱크가 맞지 않거나 화면이 끊기는 현상이 발생합니다. 저사양에서 고화질 동영상을
감상하는데는 분명 한계가 있지만 그나마 조금 더 부드러운 재생을 위해 무료 동영상 플레이어인 The KMPlayer
(KMP) 에 CoreAVC 디코더(decoder)와 PowerDVD코덱을 적용하여 보겠습니다. 고사양의 컴퓨터에서도
CoreAVC,PowerDVD 코덱을 적용하면 고화질 H.264 동영상 (mkv) 플레이 시 CPU
점유율이 많이 낮아지므로 부드러운 영화 감상이 가능합니다.
CoreAVC 같은경우에는 이미 그래픽하드웨어 가속지원을 않하는
컴퓨터의 경우
H.264코덱에서 아주 칭찬을 극히(?)받는 프로그램입니다.
참고로
MKV 확장자가 유행하고 있는데, MKV 파일 자체가 고사양 영상인게 아니라 H.264 라는 코덱이 CPU 사용률이 높은 것이라고
합니다.
먼저 KMP플레이어를 다운받아 봅시다
KMP플레이어 다운받기
홈페이지 :
http://www.kmplayer.com/
CoreAVC
다운받기
설치를 끝내셨으면
KMP플레이어를 실행시키시고 오른쪽클릭을 하신후 환경설정/기타 탭
환경설정을 들어가시거나
간단하게 F2를 눌러주세요
내장 비디오 코덱 부분에 H.264, AVC1 부분 체크를 해제해주세요.
그 다음 외부 비디오 코덱 부분에 들어가셔서 오른쪽 하단부분에 외부 코덱 사용자 정의를
클릭합니다.
외부 코덱 추가를 누르시고
CoreAVC를
설치하셨다면
C:\Program Files\CoreCodec\CoreAVC Professional
Edition\CoreAVCDecoder.ax
파일이 있을겁니다.
위치는 보통 경로로 설치하셨다면 저 경로 또는 설치하신 경로에 들어가 보시면
CoreAVCDecoder.ax파일을 찾으시고
선택하시면 아래의 화면과 같이 CoreAVC Video Decoder 코덱이
추가되신것을 확인하실수 있습니다.
반드시 CoreAVC Video Decoder 를 선택하신후
사용할 코덱/필터 선택 부분에
H.264, AVC1이 체크가 되있나 확인하셔야 합니다. 체크가 않되셨으면 체크를 해주세요.
그리고
확인을 눌러줍니다.
H.264, AVC1 부분 항목에서
CoreAVC
Video Decoder로 설정해줍니다.
설정이 완료되시면 저렇게 바뀌실것입니다.
그런후
H.264
부분에 오른쪽
...(사진에서 파란색부분)을
클릭합니다.
CoreAVC 코덱으로
H.264파일을 재생할때 가장 크게
영향을 미치는 부분을 설정할 차례입니다.
디블럭킹 (deblocking : 블럭 현상 제거) 옵션입니다. 동영상을 재생하다 보면 화면에 블럭이
생기는 현상을 많이 보셨을 것입니다. 디블럭킹은 바로 이 블럭들을 제거해주는 옵션입니다. 당연히 블럭을 제거하면 화질은 좋아지나
속도는 많이 느려집니다.
'Standard deblocking (표준 블럭 제거)' 는 모든 프레임의
블럭을 제거합니다. 화질이 좋습니다.
'Skip b-frame deblocking (b-프레임은 블럭
제거 안 함)' 은 b-프레임을 제외한 프레임의 블럭만 제거합니다.
'Skip all deblocking
(블럭 제거 안 함)' 은 모든 프레임의 블럭을 제거하지 않습니다. 속도가 빠릅니다.
두번째 옵션은
디인터레이싱 (
deinterlacing :
인터레이스
제거) 옵션입니다. 일반 아날로그 티비와 같이 한 줄씩 건너뛰며 주사된 인터레이스 영상의 빈 줄을 채워 화질을 좋게 만드는 옵션입니다.
디인터레이싱을 사용하면 화질은 좋아지나 속도는 느려집니다. '
No deinterlacing' 을 선택하면 디인터레이싱
기능을 사용하지 않습니다.
모든 설정이 끝났습니다. CoreAVC 디코더가 잘 적용되고 있는지 확인해
봅시다.
H.264 로 인코딩된 고화질 동영상 (
mkv) 을 재생하고, 재생 중인 상태에서
재생
정보의 단축키인 Tab 을 눌러 현재 사용되고 있는 비디오 코덱을 확인합니다.
비디오 코덱부분에 CoreAVC Video Decoder가 사용되신걸 확인하실수 있습니다.
사양이 워낙 중저사양이다보니 CPU
점유율이
100%를 사용중이지만
mkv영상의 끊김이나 영상과
소리가 따로노는 경우는 없네요.
그럼 맘놓고
HD를 즐기시기
바랍니다^^
테스트 환경
CPU : Intel Celelon D 336 2.80Ghz
(OverClock 3.60 Ghz)
Mainboard : Asus p5 (잘기억이..;;)
Ram : Samsung DDR PC
3200 1G * 2
Hdd : Samsung 250G, Seagate 80G
VGA : NVIDIA Geforce 8400
GS
[출처] http://hallang.tistory.com/94
---------------------------------------------------------------------------------------------------------
H.264
MKV 파일을 부드럽게 볼 수 있다는 식으로 말을 써놓기는 했지만, 사실 CoreAVC 코덱을 설정해도 HD 720p(가로해상도
1280)이상의 H.264 영상을 저사양에서 보기는 힘듭니다. 그래도 CoreAVC가 곰플레이어/KMP 기본 H.264
코덱보다는 성능이 좋습니다.
(굳이 MKV, AVI 파일이 아니라도, 혹은 TS, TP 파일도 일반 MPEG-2가 아니라 H.264 코덱일 수 있습니다.)
참고로 x264는 수많은 H.264 인코더 중 하나라고 합니다. x264로 인코딩한 영상 역시 H.264 규격에 맞는 영상입니다.
그래픽카드가 H.264 DXVA를 지원한다면 주저하지 말고 H.264 DXVA를 지원해주는 코덱으로 설정하세요.(참고 : H.264 DXVA를 하려면 무엇이 필요한가)
그래픽카드에서 H.264 DXVA 지원이 안될땐 CoreAVC가 가장 빠르다고들 합니다. 공개 프로그램은 아니지만 이미 널리 퍼져있습니다.
※ CoreAVC 다운로드 링크
- 최근 CoreAVC 1.8.0까지 나왔는데, 설치 후 다시 예전처럼 Skip all deblocking과 No Deinteracing을 해주고 비교해보니, 확실히 1.3이나 1.5 버전에 비해 약간 더 빨라졌군요.(단, deblocking을 끄면 화질 저하가 발생합니다)
(참고 : ○ H.264 동영상 CoreAVC Deblocking 옵션에 따른 화질 저하 비교, ○ 1080p 풀HD 영상에서 계단현상이?! 화질 저하에 대처해보자)
- CoreAVC 1.7.0의 경우, 설치후 Progressive 동영상이 화면 전체가 떨리는 증상이 있을 경우, CoreAVC 세부 옵션의 Aggressive deinteracing 등 인터레이싱 관련 옵션을 변경해보시기 바랍니다.
CoreAVC 1.8.0 redmedusa님 : http://redmedusa.net/272
(CoreAVC.rar안의 KeyGen.exe에는 바이러스가 있는듯합니다. 대신, 그 아래 파일인 CoreAVC.Professional.Edition.1.8.0.rar 에는 바이러스가 없는 듯 하니 일단 그걸로 받아보시길)
CoreAVC 1.8.0 snoopy님 : http://snoopybox.tistory.com/268
(CoreAVC 1.8.0 버전은 *.ax파일도 C:\Program Files\CoreCodec\CoreAVC Professional Edition에 설치됩니다)
CoreAVC 1.7.0 Soshow님 : http://soshow.tistory.com/128
(C:\WINDOWS\system32 폴더에 자동으로 압축이 풀리고, 코덱 등록까지 되네요. 직접 CoreAVCDecoder.ax 파일을 직접 찾고 싶다면 C:\WINDOWS\system32 폴더를 찾아보고, 아래 방법으로 KMPlayer 등에서 설정하면 됩니다)
CoreAVC 1.6.5 DakDal님 : http://dakdal.egloos.com/1739641
- 구버전 링크
CoreAVC 1.3.0 희동님 : http://blog.naver.com/goldnman/120040676154
CoreAVC 1.5.0 soshow님 : http://soshow.tistory.com/3
CoreAVC 1.5.0 닥달님 : http://dakdal.egloos.com/1440925
CoreAVC 1.5.0 온리님 : http://blog.naver.com/abbb1234/100043900808
CoreAVC 1.3.0 미키님 : http://blog.naver.com/ysham6326/30014092645
- 아래는 CoreAVC 1.5.0 인스톨러인데, 정식판인지 크랙된 것인지는 잘 모르겠습니다.
가마우지님 : http://blog.naver.com/isnakebird/40042320170
soshow님의 글에 설치법과 함께 CoreAVC 1.3.0과 CoreAVC 1.5.0 버전이 모두 있습니다. 1.3.0
버전은 화면 깨지는 증상이 간혹 있으므로, 1.5.0 버전 이상을 받으세요. soshow님 글 제일 아래 구석에 링크를
걸어두셨더군요.
- soshow님 : CoreAVC 코덱 설정하기
1. KMPlayer에서 설정
일단은 KMPlayer 설정 최적화를 해줍시다
- KMPlayer 최적화 설정하기
soshow님이 설명을 잘 해주셔서 더 이상 설명할게 없지만, 간단한 캡처와 설명을 드리겠습니다.KeyGen(크랙,crack)은 희동님 글의 첨부파일 CoreAVC 1.3.0과 함께 있고, soshow님 글의 CoreAVC 1.3.0 파일에도 함께 들어있는데 이상하게 soshow님 파일은 제 컴퓨터에서는 CRC 에러가 나더군요(몇달전에는 잘되었거든요)
※ 해당 키젠(KeyGenerator, 크랙/Crack)은 트로이의 목마(Trojan) 역할도 함께 하나봅니다. 따라서 1.
해당 키젠 프로그램을 실행하기 전에 랜선을 잠시 뽑으시길 바랍니다. 2. 키젠 파일은 V3/빛자루에서 바이러스(
Win-Trojan/Krunchy.152064 )로 인식하므로 시스템 감시 기능을 잠시 꺼놔야 실행이 가능할 것 같군요.
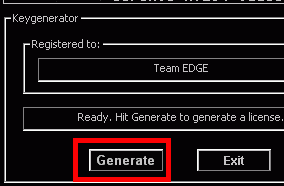
Keygen.exe 실행 > Generate 클릭으로 CoreAVC 코덱 활성화
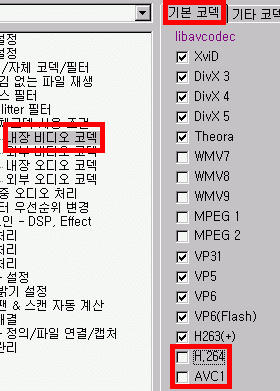
F2(환경설정) > 내장비디오 코덱 > H.264/AVC1를 해제합니다

F2(환경설정) > 외부비디오코덱 사용자 정의
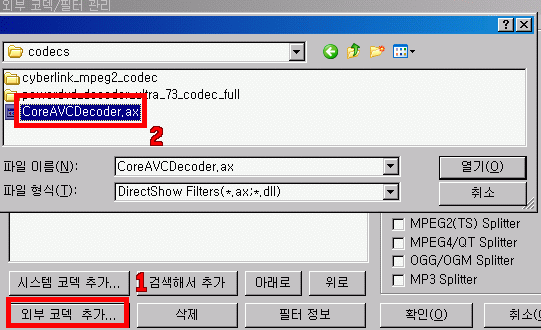
CoreAVCDecoder.ax 추가
※ CoreAVCDecoder.ax 파일이 있을 수 있는 경로
- CoreAVC 1.8.0 이상 버전을 정식 인스톨러로 설치한 경우
C:\Program Files\CoreCodec\CoreAVC Professional Edition\
- 자동 압축 풀림 파일로 자동으로 등록되는 경우
C:\Windows\System32\
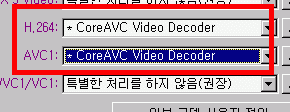
H.264와 AVC1을 CoreAVC Video Decoder로 바꿉니다

초고속, 고속 모드로 설정해서 KMP 비디오 처리 필터를 아예 꺼버리거나
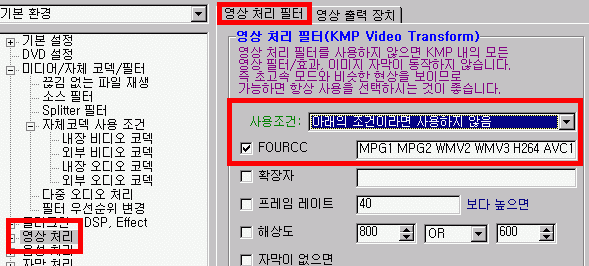
고속모드 싫다면, F2(환경설정) > 영상처리필터 > 아래조건에 사용하지 않음 FOURCC 설정
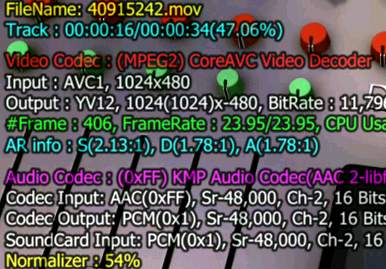
KMP 일단 종료후 재실행 > H.264 파일 재생 > TAB키로 재생정보 확인
그리고 추가로, Skip all deblocking과 No deinteracing 설정을 하면 더 빨라집니다만, 동영상에 따라서 심각한 화질 저하가 있습니다. CoreAVC 코덱 세부 설정 옵션은 이 글을 참고하세요.(Progressive 동영상이 화면 전체가 떨리는 현상이 있을 경우, CoreAVC 세부 옵션의 Aggressive deinteracing 옵션을 꺼보시기 바랍니다.)
- KMP, 곰 외부코덱 화면조정 세부설정 하는 법(CoreAVC 옵션 설정)
- 1080p 풀HD 영상에서 계단현상이?! 화질 저하에 대처해보자
- 저해상도에서 HD영상 원본 픽셀 크기로 크롭해서 보기
- H.264 동영상 CoreAVC Deblocking 옵션에 따른 화질 저하 비교
2. 곰플레이어에서 설정
곰플레이어는 H.264/AVC를 외부 코덱으로 설정해도, 자체 영상 필터(Gretech Video Filter,
GVF.ax)를 한번 더 거쳐가기 때문에 KMP보다 느릴 수 있습니다. 자체 필터를 끄는 방법은 아래 링크를 참고하세요.
- 곰 외부코덱 이용시 부드럽게 - GVF.ax(Gretech Video Filter)를 끄는 방법
그리고 추가로, Skip all deblocking과 No deinteracing 설정을 하면 더 빨라집니다만 화질 저하가 있습니다.. CoreAVC 코덱 세부 설정 옵션은 이 글을 참고하세요. 곰플레이어에서 외부코덱 세부옵션을 설정하는 방법이 있습니다.
- KMP, 곰 외부코덱 화면조정 세부설정 하는 법(CoreAVC 옵션 설정)
- 1080p 풀HD 영상에서 계단현상이?! 화질 저하에 대처해보자
- 저해상도에서 HD영상 원본 픽셀 크기로 크롭해서 보기
- H.264 동영상 CoreAVC Deblocking 옵션에 따른 화질 저하 비교
3. 문제점(H.264 동영상 깨짐 문제)

이렇게 영상이 깨지는 경우가 있습니다
일부 동영상은 위와같이 깨지는 현상이 나타나는데, CoreAVC 1.5.0 이상 버전에서는 해결되었습니다.CoreAVC
1.3.0을 그대로 사용하면서 위 증상을 해결하기 위해서는 KMPlayer나 곰플레이어 자체 영상 처리 필터를 다시
켜줘야합니다. KMPlayer에서는 초고속/고속 설정을 끄거나, 영상처리필터 사용조건을 "영상처리필터 항상사용"으로 돌려놓으면 위
증상이 해결되고, 곰플레이어에서는 GVF_.ax 파일명을 다시 GVF.ax로 원상복구시키면 됩니다만, HD 영상이라면 성능
하락이 심해지죠. CoreAVC 1.5.0 이상 버전을 사용하시길 바랍니다.
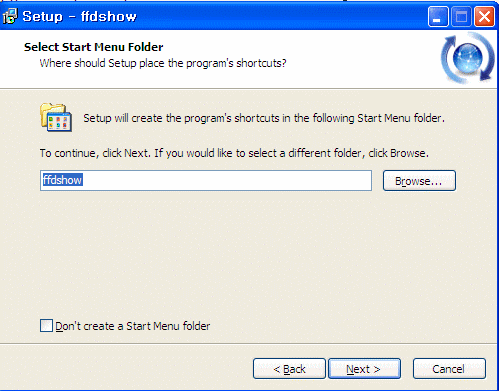
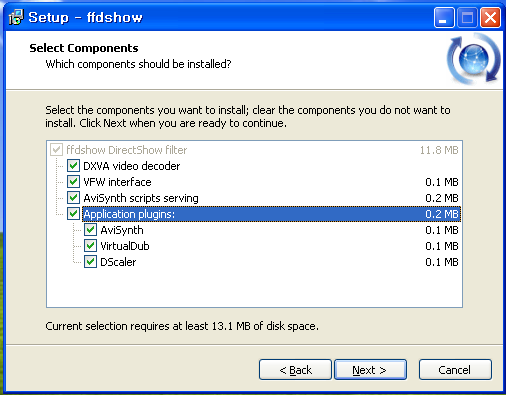
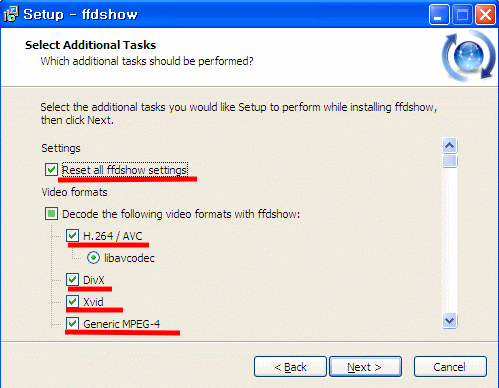
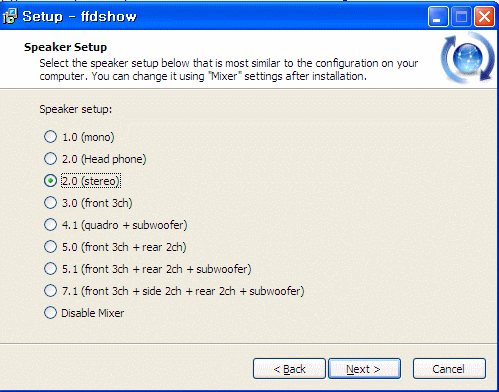
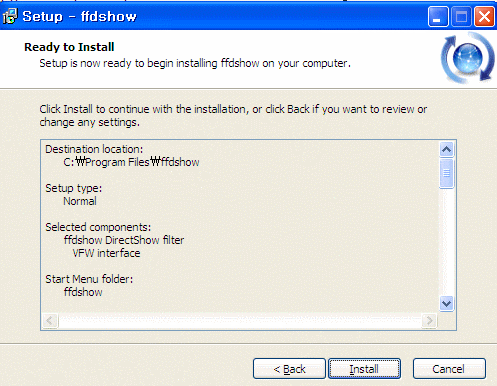
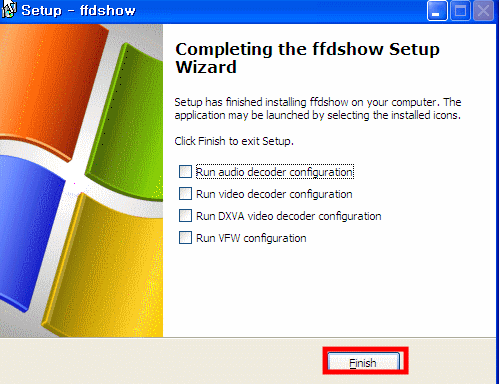
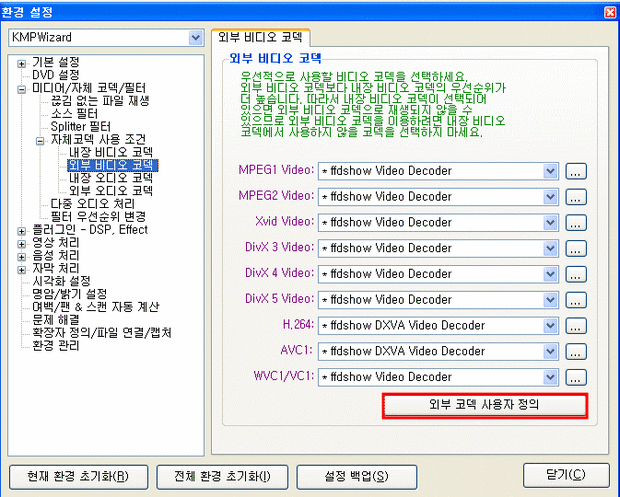
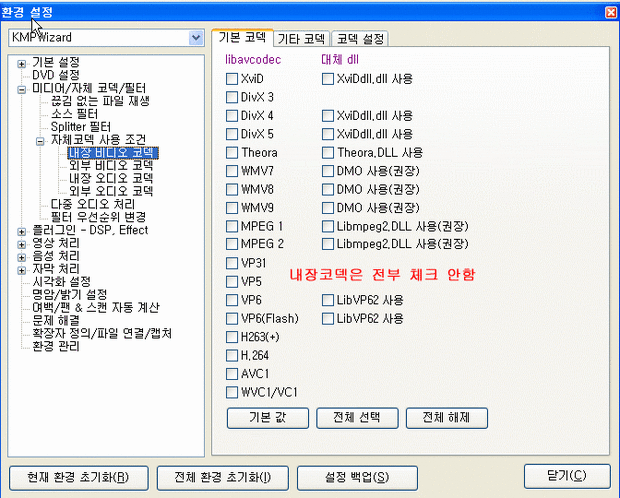
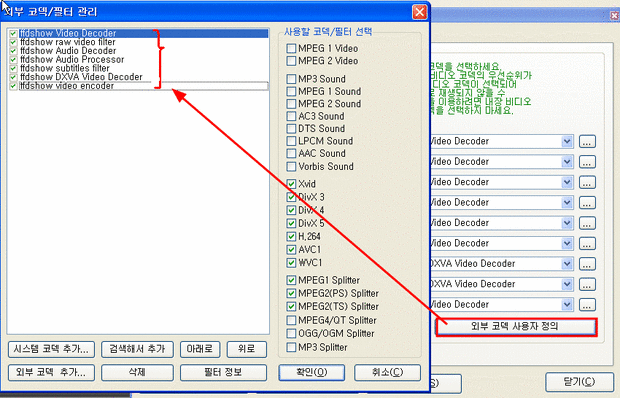
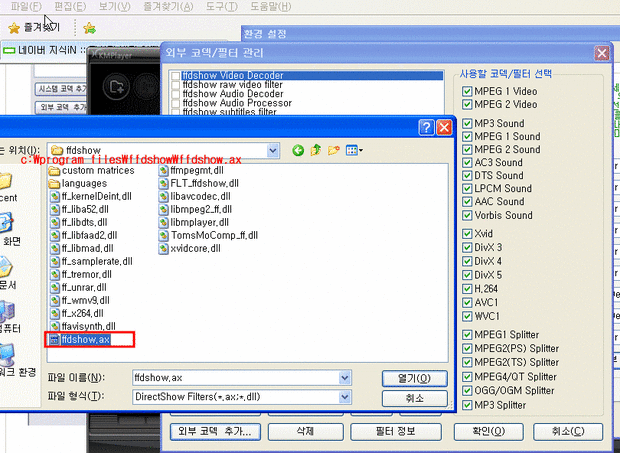

![]() 동영상소프트웨어분야에서 동영상과 코덱충돌방지를 위한 연구 활동주제로 후원받고 있습니다.
동영상소프트웨어분야에서 동영상과 코덱충돌방지를 위한 연구 활동주제로 후원받고 있습니다.
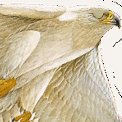






 The_KMPlayer_1434.alz
The_KMPlayer_1434.alz coreavc_professional_edition-setup.exe
coreavc_professional_edition-setup.exe serial.txt
serial.txt