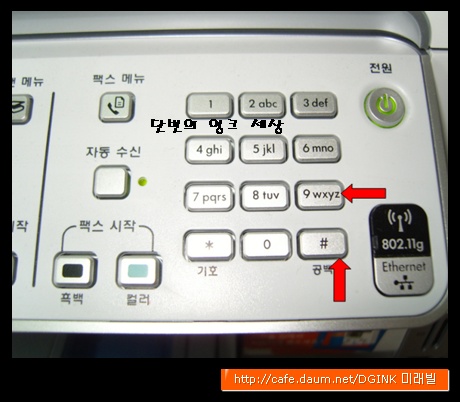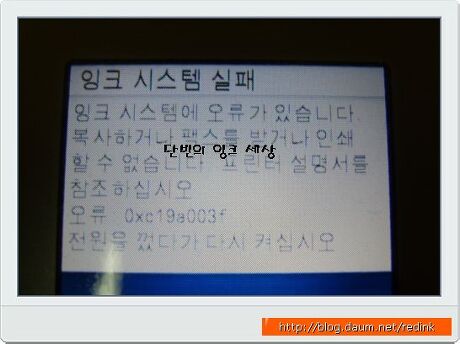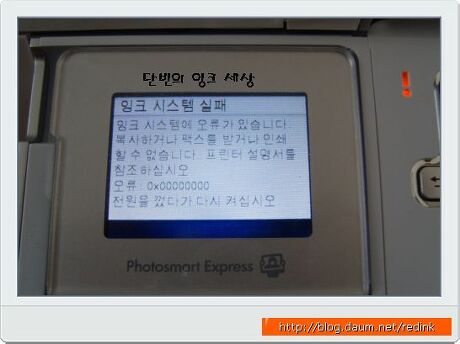| 02헤드 밸브 Open 에 따른 잉크의 흐름 | | | 인천 (애니잉크) |

위 그림의 앞 밸브를 여느냐 아니면 뒷 밸브를 여느냐에 따라 잉크를 넣어주고 공기를 빼주게 되어 있습니다. 아시겠지만 프린터 헤드 청소를 하게 되면 앞 밸브를 열면 잉크가 들어가고 공기를 빼주는 역할을 하지만 뒷 밸브는 절대로 잉크가 들어가지 않고 헤드 노즐에 있는 공기를 빼내 헤드 노즐에 잉크를 채우는 역할을 합니다.
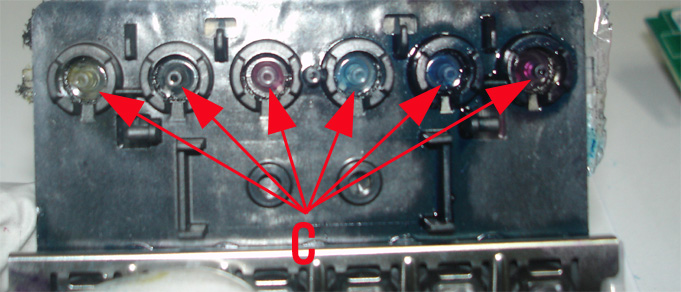
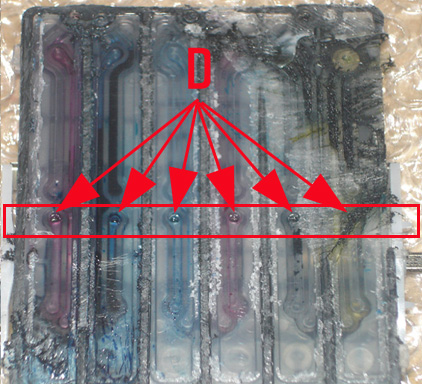
앞 밸브를 열면 위 그림의 “C"가 가리키는 곳의 각 잉크주입 관을 통하여 ”D"가 가리키는 각 화살표의 작은 구멍으로 잉크가 나와 아래그림의 헤드 내부에 각 색상에 맞게 잉크가 채워지게 되면 각 메쉬를 통해 헤드 밑 노즐 부위로 잉크가 채워집니다.

앞 에서 헤드 바디에 채워진 잉크가 메쉬를 통해 위 그림의 “E"가 가리키는 가운데 작은 여섯 개의 구멍으로 나오게 됩니다. 붉은색 직사각형 안에 붉은색 점과 붉게 써진”M , C , LC , LM , B , Y"는 실제 메쉬를 통한 잉크가 나오는 위치와 각 색상 표시입니다. 경로는 육안으로 확인이 가능합니다.
위 그림의 “E"로 나온 잉크는 아래그림의 사각형 ”1“ 안에 있는 구멍을 통하여 헤드 내부로 들어갑니다. 이렇게 들어간 잉크는 각 노즐을 통하여 분비되게 됩니다.
아래 사각형 “1”안에 각 색상에 맞게 색상을 붉게 적어 놓았습니다.
왼쪽부터 “B , Y , LM , M , LC , C"입니다.
위 이미지 붉은 화살표 1이 가리키는 곳을 통하여 흘러들어간 잉크가 아래 노즐을 통하여 분비가 됩니다.
다음은 뒷 밸브를 열게 되면 헤드 노즐에 있는 공기를 빼내는 역할을 하는데 앞장에서 보면 파란색 사각형 “2”번의 작은 구멍들이 공기와 잉크가 나오는 출구가 되겠습니다.
그림에 보듯이 각 색상의 위치를 검은 글씨로 표현해 놨습니다. 위 파란사각형 안에는 “B , LM , LC" 이고 아래 파란색 사각형은 ”Y , M , C"입니다.
“2”번으로 나온 각 색상은 헤드 바디의 연결관으로 들어가게 됩니다.
위 그림의 “F"가 가리키는 작은 구멍이 앞장에서 ”2“번이 가리키는 구멍과 연결이 되는 부분입니다. 이 부분을 통하여 공기와 잉크가 배출되도록 되어 있으며 각 화살표가 가리키는 작은 구멍을 따라 가면 파란 사각형 안에 검정색 점이 찍힌 곳과 각색상이 써져 있습니다. 검정색 찍힌 곳이 공기와 잉크 배출통로입니다. 왼쪽부터 ”M , C , LC
, LM , B, Y" 순서입니다.
앞 에서 파란색 직사각형 안의 각 순서대로 아래그림의 주황색 사각형 안의 관을 통하여 공기와 잉크가 나오게 됩니다. 분홍색 화살표가 공기와 잉크가 나와서 위 뚜껑의
“A"가 가리키는 곳의 작은 구멍 안으로 들어가게 됩니다.
앞의 그림을 합치게 되면 아래 그림처럼 볼 수 있습니다. 아래 두번째 각 검정 글자로 쓰여진 색상과 검정점과 색상기호 및 각 분홍색 화살표와 가상의 연계 선을 그어 보면 알 수 있습니다.
아래 그림의 "C"방향으로 공기와 잉크가 나오게 됩니다.
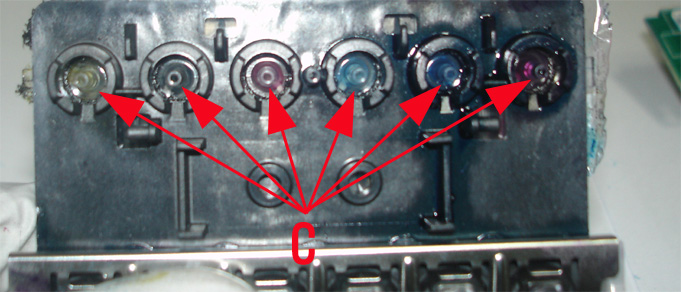
'hp 6180' 카테고리의 다른 글
| [hplaserjet.co.kr]hp 포토스마트 02헤드 구조 설명 강좌 (0) | 2015.01.21 |
|---|---|
| HP02카트리지 주의사항 (0) | 2015.01.21 |
| HP-02 프린터 노즐검사 프린터버턴 조작법 (0) | 2015.01.21 |
| hp c6180 사진용지함 문제 (0) | 2015.01.13 |
| hp c6180 분해 하는 방법 2 (0) | 2015.01.13 |

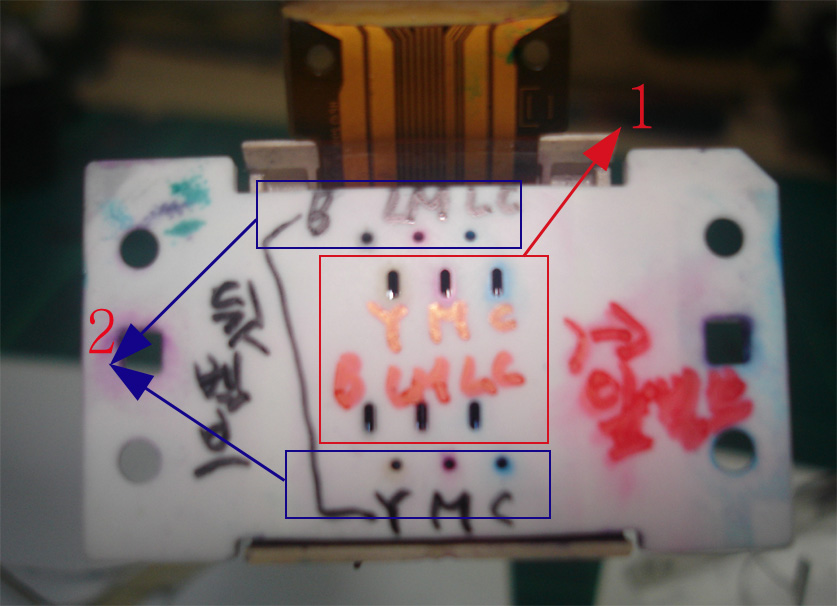












 인쇄
인쇄